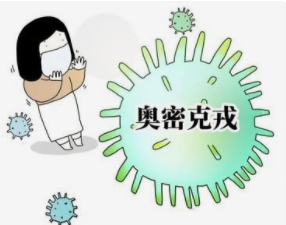很多小伙伴打印文档的时候,文档送到打印机后,打印机就无事可做了。很明显,打印机还开着,街上也没有打印。下面就和这位大姐分享一下Win10专业版局域网中打印机是如何找不到的。

Win10专业版局域网找不到打印机的解决方案:
1.这里以win10系统为例(win7系统差别不大)。先用电脑B在运行时输入cmd并回车打开命令行窗口,输入电脑ping A的ip地址,例如ping 192.168.0.122。
确保两台计算机在同一个局域网上。
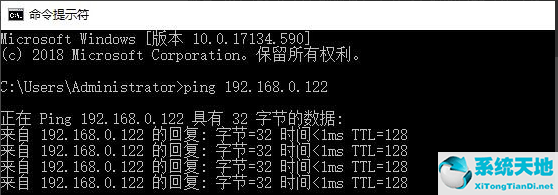
2.计算机A打开控制面板、所有控制面板项目、网络和共享中心,更改高级共享设置,并选中启用网络发现和启用文件和打印机共享(私有、来宾或公共)。
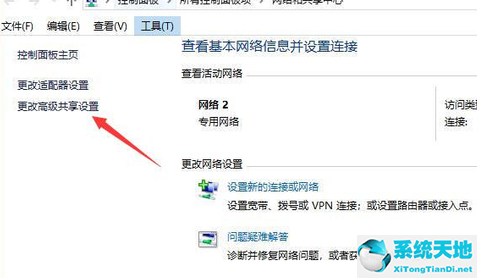
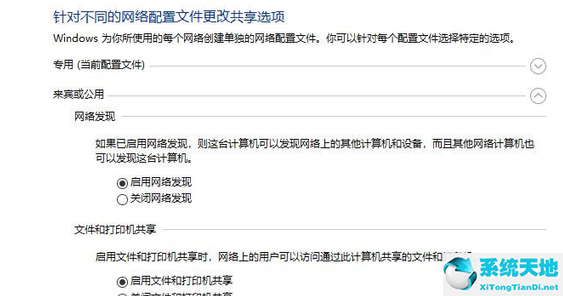
3.计算机A打开打印机和扫描仪,找到指定的打印机,单击管理、打印机属性和共享,选中共享这台打印机,最后单击确定。
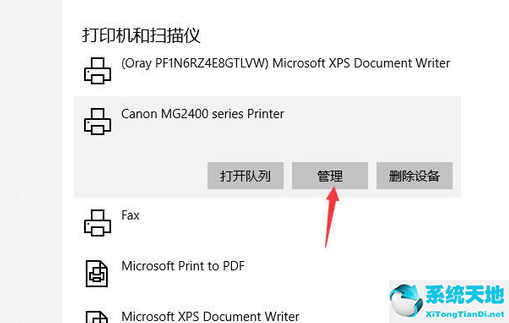
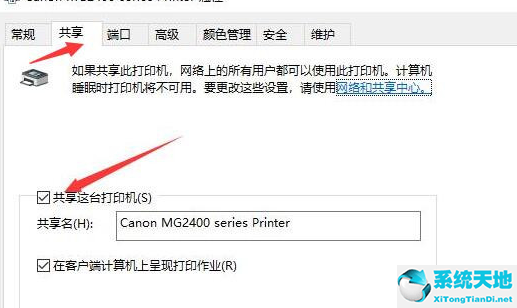
4.有两种方法将计算机连接到打印机。
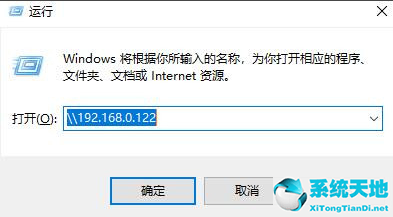
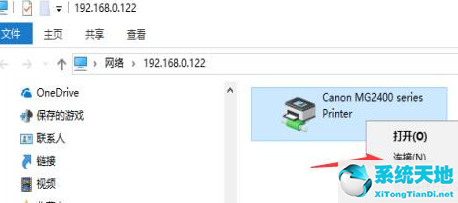
5.方法一:在计算机B运行过程中输入//A计算机内网ip,例如://192.168.0.122,然后点击【确定】。
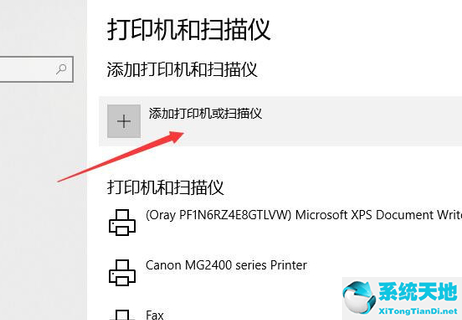
6.方法二:B电脑打开【打印机和扫描仪】。
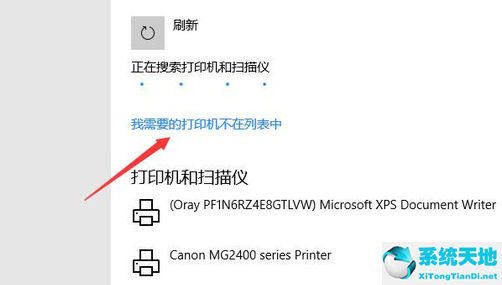
7.【添加打印机或扫描仪】列表中没有我需要的打印机。

8.【按名称选择共享打印机】。
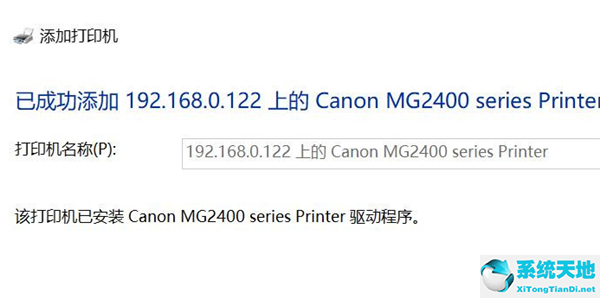
输入//计算机内网的ip/打印机名称,例如://192 . 168 . 0 . 122/佳能mg2400系列打印机,然后点击【下一步】添加成功。如果提示输入帐户密码,
可以输入账号guest,但不需要输入密码(电脑A需要开通guest用户)。
以上是Win10专业版局域网找不到打印机的解决方案,系统之家还有更多关于Win10系统的内容~